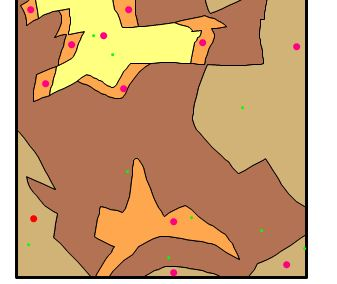Site Tools
User Tools
This is an old revision of the document!
Table of Contents
Verification workflow
First of all I must encourage you to regularly check your work so your final verification won't be a total disaster.
Anyway following this step-by-step verification workflow shall help you to progressively erase the different errors to stay, at the end, with a legible project.
Lines
The biggest part of this tutorial is dedicated to the lines as it is the layer where most of the errors occur.
Remove small lines
While vectorizing and using the tools ToolMap provides you, it is possible to have the emergence of very small lines. There is basically two types of “small lines”:
- The line don't have any length, its vertices are at the same coordinates
- The line has a length, its vertices have different coordinates even if close.
To quickly identify those irregularities we will create a query.
Validation → New query… → by length
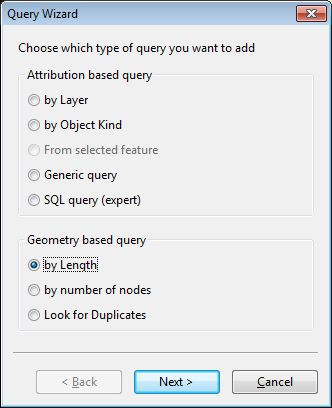
You will have to edit the length you want to check, in our case: 1. Feel free to check also lines smaller than 2,3,4,5… But remember that a line with distinct vertices may be correct while the other case is allways useless.
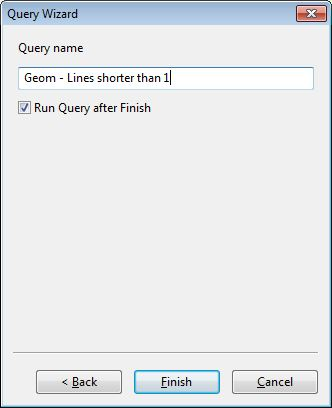
As we can see on the status bar at the bottom of our window, our query has selected 5 features with a length smaller than 1. Before deleting them, let's have a look with the Information window.
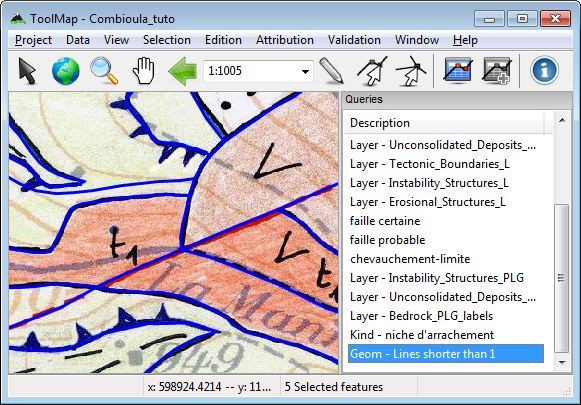
Window → Information window
The information window displays all the selected features and displays the data of each one. From there, we can find out their location using the option move to accessible via the contextual menu.
right-click on feature → Move to
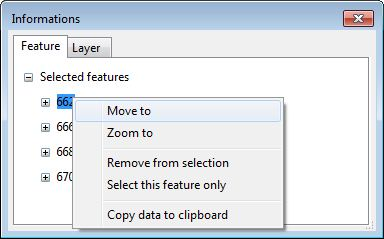
I recommand you to work with a very small scale as ToolMap cannot zoom on features without geometrical meaning. This step has a real importance if checking lines bigger than 1 knowing they may not be mistakes.
I then increase the value of my query to look for bigger lines. I'll directly check for lines smaller than 5. As for that I can either create a new query or edit my actual one.
Right-click on query → Edit query SQL…
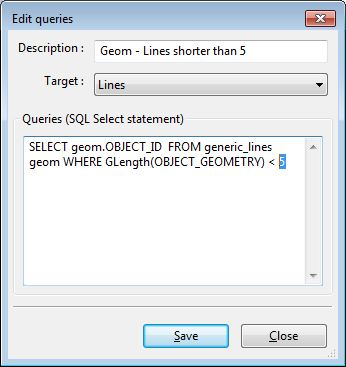
My query selected me one new feature, but while I check it, it seems to be legitimate. There is a remaining question though. Was this small line intentionnal? is it necessary? or can I avoid it by drawing the nearby lines differently?
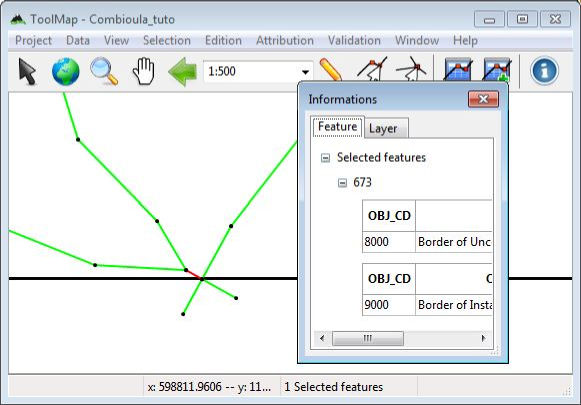
Check geometries
After removing the small lines we can now check for the geometry of the other lines. We will use therfor the tool check geometries validity.
Validation → Check geometries validity
This tool will sort out every geometry with inconsistencies from your selected layer (In the table of content). As we already removed the 0 length lines, this tool will mainly search for lines overlapping themselves.
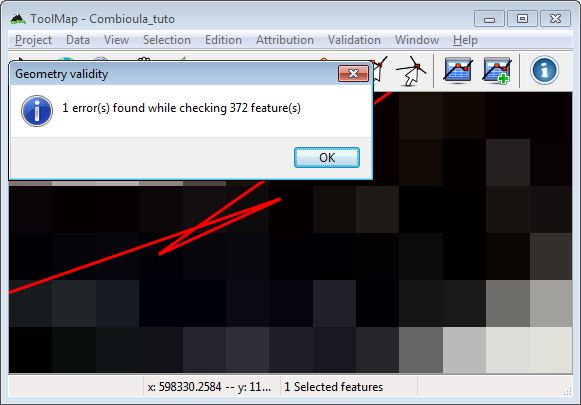
As you can see my line have a strange behaviour. The main cause of this mistake is an unwanted double-click while drawing the line. By deleting one of the vertices or by moving them the problem is solved.
You may want to directly use this tool instead of the query in the previous step (remove small lines), but I hardly disencourage you to do that. The reason is that this tool can select overlapping lines which you just want to correct instead of deleting.
Looking fo duplicates
One more error we can easily find are the duplicated lines. With the help of a query we will sort out the lines which have identical geometry. A line shall never be drawn twice in ToolMap as we just add more object attribute to one line if she has more than one purpose.
Validation → New query… → Look for duplicate
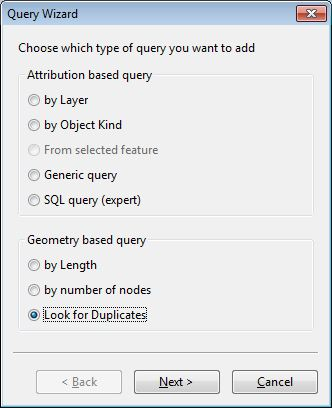
The query selected me one line, using the multiple symbology and the information window I can isolate the problem. In my case there is a second line without any attribution, i'll simply erase it. But if both lines had an attribution I should have considered to give the full attribution to one of the two before cleaning the duplicate.
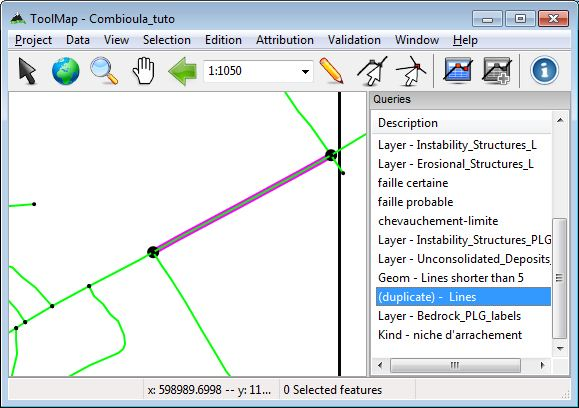
Look for lines without attribution
Well this case is, I'm sure, kind of obvious for everybody but a line without attribution in ToolMap is more than useless. The query panel originaly contains 3 queries which are lines, points and labels without attribution. Using this query and the multiple symbology we will highlight every line without attribution and give them their right attribution (because I don't usually draw lines for nothing).
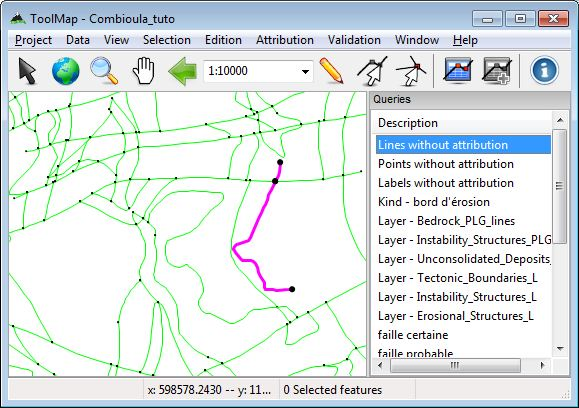
Dangling nodes
At this stage our lines shall be pretty much clear. What we want to avoid now are the problems related to the polygons. First of all we will check the integrity of our borders of polygon. To do that we have the tool called Dangling nodes.
Validation → Dangling Nodes…
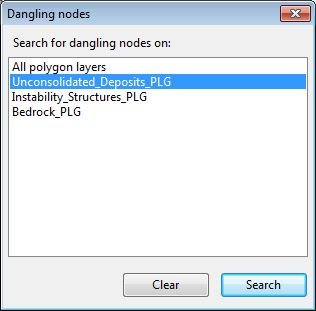
I recommend to use the tool once for each layer instead of searching on all polygon layers. It is easier to identify the mistakes when you already know which layer lies the problem on.
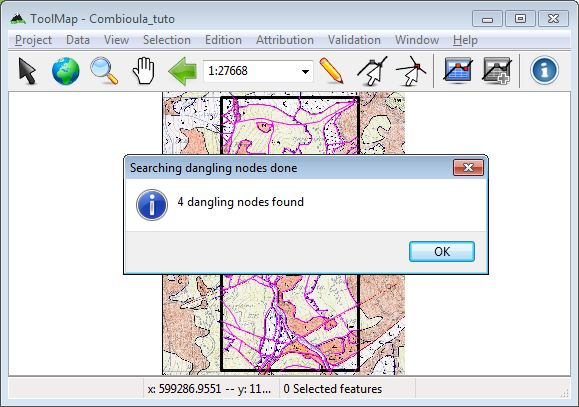
The dangling nodes are displayed with white and red points. There is two factors for having dangling nodes:
- missing attribution: One segment of the line is inadequately attributed, the line is not closed.
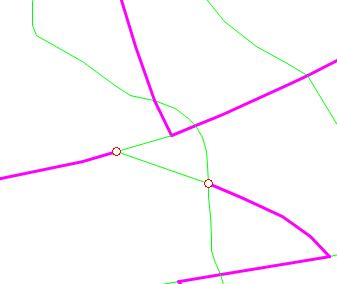
- bad snapping: The vertices are not snapped.
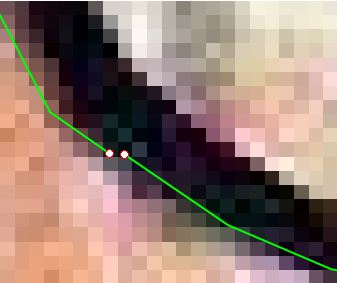
The solutions are then simple. For a missing attribution we attribute the line, for a bad snapping we modify the line with a big enough snapping radius.
Attribution
This is the most simple yet harder part to check. The only way for you to control if all your attributions are correctly made before exporting is with the multiple symbology. I can only recommand you to check every layer individually by hiding the other lines and search for a missing structure.
Labels
Even if labels, like points, have little chance (no chance at all) to have geometrical errors, we make use of them to build the polygons. It is also important to verify them.
Look for labels without attribution
A label without attribution means a polygon without attribution. Using the query Labels without attribution and the multiple symbology we can highlight the labels which are not attributed.
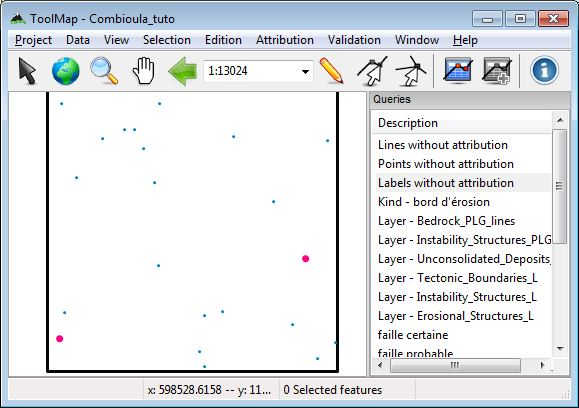
We can then correctly assign them their objects/attributes.
Look for missing/additionnal labels
Depending on the complexity of your map, you may forget to draw a label or you may draw two or more labels in the same polygon. To check those mistakes we will use the redactor mode. The redactor mode allows you to export a specific layer and directly reimport it into toolmap as a support theme.
I recommand to create a special export folder for this operation as you will most likely export a large quantity of the same layers.
Project → Export layer…
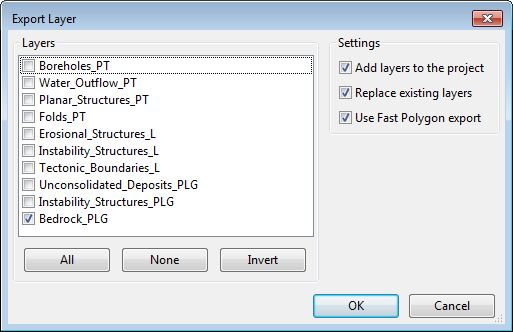
The layer will now be imported in ToolMap as a shapefile. It allows us to use the multiple symbology and to classify the polygons by number of labels.
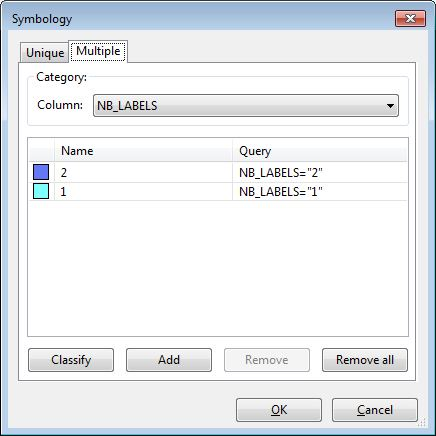
By using the multiple symbology on the labels related to our layer as well, we have a clear view of the different polygons created.
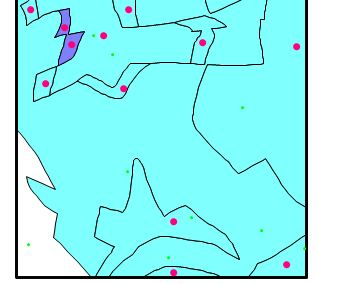
I can now clearly see that I have a polygon with two labels. Obviously I can identify the missing labels if a polygon is not drawn. The goal is now to correct those mistakes and directly reimport the layer. Due to the option replace existing layer, the settings of your symbology will remain, but your layer will be updated according to your modifications.
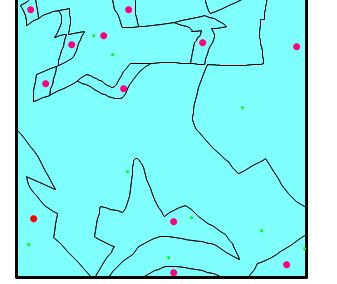
Restart this operation as many times as needed and on every polygonal layer. With the same process you can also check if your labels are correctly attributed by classifying them by object description instead of number of labels.