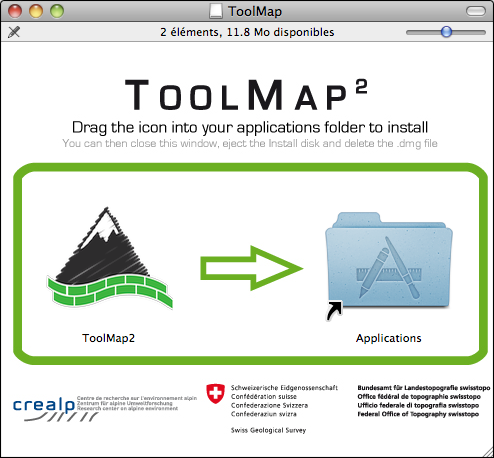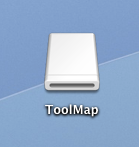Site Tools
User Tools
This is an old revision of the document!
Table of Contents
Installation
Windows
The installation of ToolMap is rather simple. First you have to download the windows installer. It can be found on our web site1). The setup wizard will then guide you through the installation process.
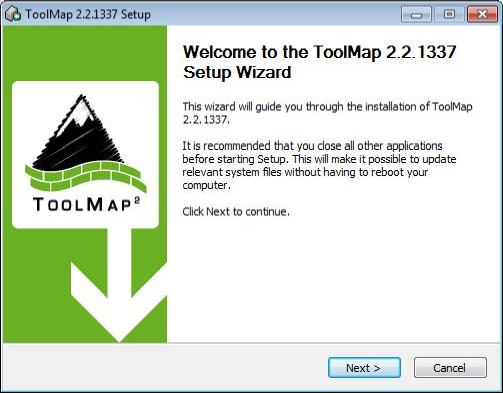
Choose whenever you want to install ToolMap only for yourself or for all users using the computer (administrator privilege required).
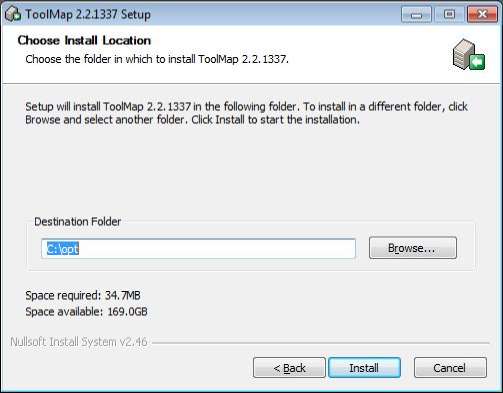
Once you have activated the next step the wizard will generate a default destination folder for the installation; you can of course change the destination folder.
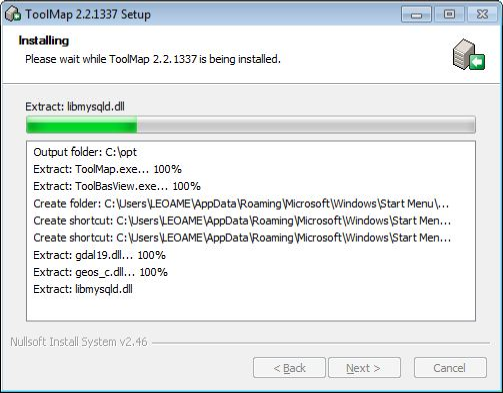
If you click on the [install] button the installation will begin, otherwise you can go back to change settings or simply cancel the operation. If you decied to achieve the installation a progress window will pops up, the installation process should be pretty fast.
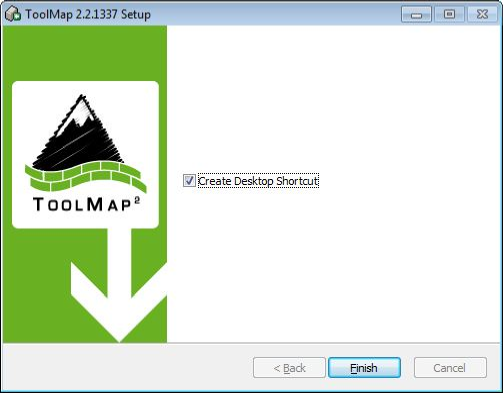
Once the installation has been completed you'll have the choice to create a desktop shortcut before closing the setup wizard.

ToolMap could now be launched using either the desktop icon or the menu entry located in Programs → ToolMap2 → ToolMap
Silent Installation
ToolMap may also be installed without requiring the user to select options or click next. This mode, also called unattended installation, may be particularly useful for system administrator trying to deploy ToolMap on multiple computer without the hassle to go through all the wizard pages.
Installing
The following command line may be used for the silent installation of ToolMap:
InstallToolMap_d967.exe /S /INSTDIR=”C:\Program Files\ToolMap2” /AllUsers
- /S: inform the installer to be silent
- /INSTDIR: Path for installing ToolMap
- /AllUsers (or /CurrentUser): Install ToolMap for all user (administrator privilege required) or for the current one.
Uninstalling
The following command line may be used for uninstalling ToolMap silently:
“C:\Program File\ToolMap2\uninst.exe” /S
Mac OSX
Download the ToolMap’s .DMG file from here2), then double-click on it. A new Finder window similar to the one illustrated bellow should appear.
Drag the ToolMap icon into the “Applications” folder to install ToolMap. Once ToolMap is installed, you can safely eject it's disk image. Click on the ToolMap disk icon on the Desktop and then press CMD-E.
Delete the .DMG file by dragging it to the trash.